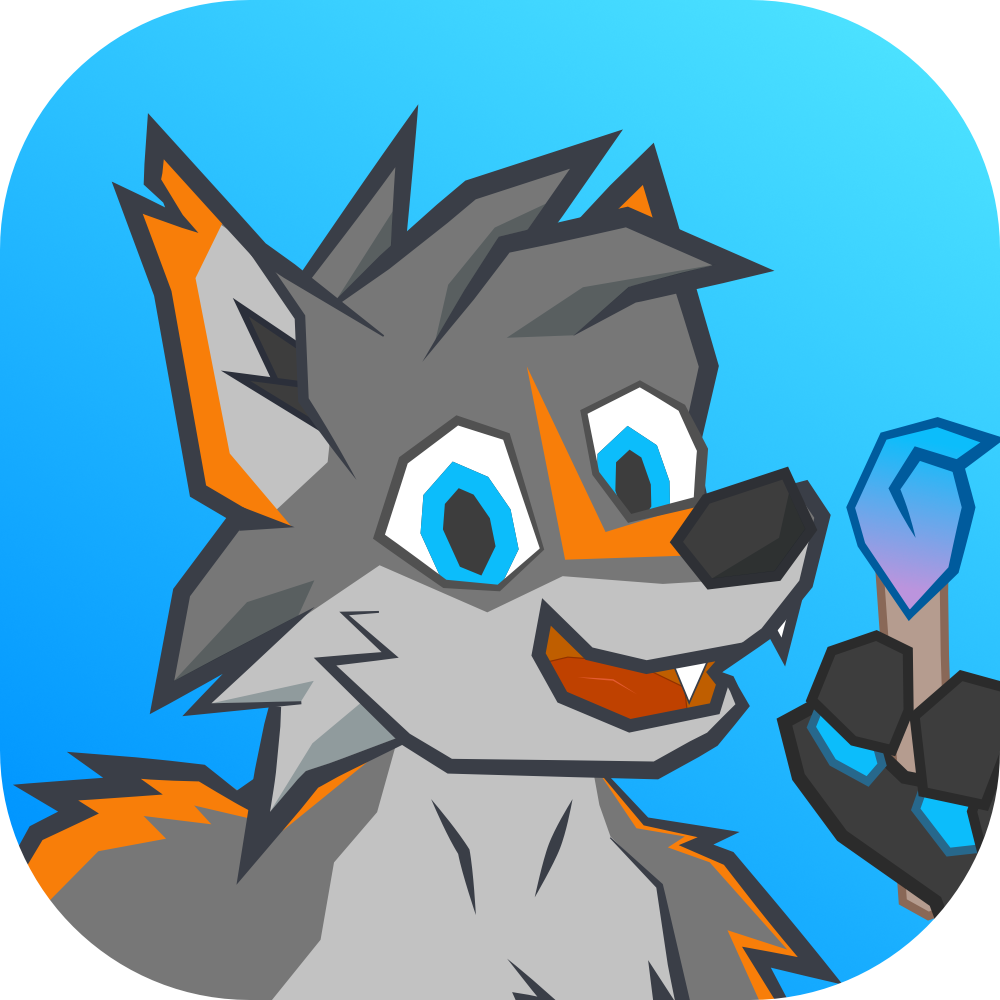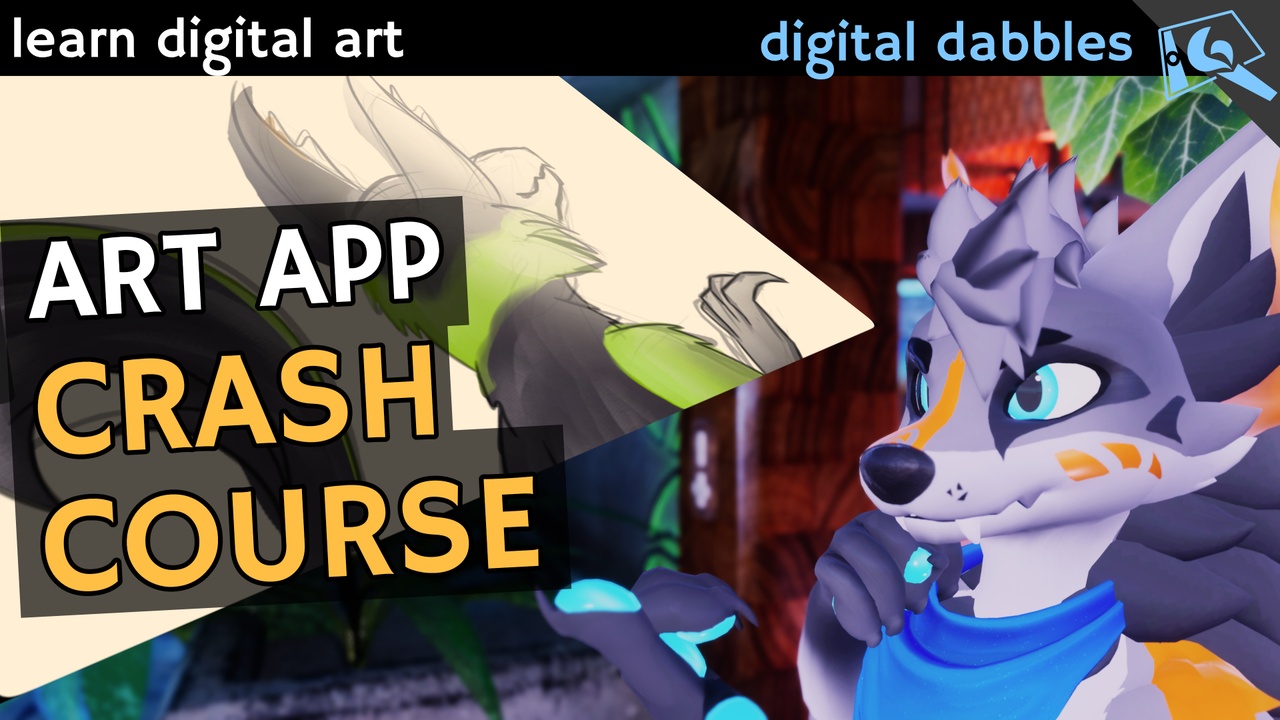If you’re starting to think about digital art, there are probably two things top of mind: what app to use, and what tablet to have. We’ll talk about both, but I want to start with art apps. I’ve got quite a few to recommend in a bit, here we’ll start with what to look for. But don’t worry about picking the perfect one up front. Try one that you think looks nice, and if you don’t like it, you can switch later. Don’t go right for the popular app your favorite artist uses: it might work well for them because they’ve used it for years and are used to it. But things change all the time, and trying to use something really complex can actually hinder your progress.
Every art app generally has the same stuff going on, even if they might be named differently. There will be a place to draw on, a space for organizing layers, and ways to pick brushes and colors. I’m going to show you those features shortly, and then in the next video show you where that all lives across a variety of apps. I’m not going to talk about every single feature. Just the stuff that you’re going to use day-to-day. The point of this digital series is to help you discover the parts of digital programs that you’ll use and make you feel a little more at home using them. Not to know everything about every single feature. Once you’ve learned the basics, you’ll be able to spot them easily in just about any other app.
We’re going to start out in my art app – doesn’t matter what this is for the moment; I’ll tell you later and then we’ll get into alternatives. This, like all of the other apps we’ll cover, has a canvas. This is where you’ll spend most of your time: drawing! Everything else in the app is made to make this part work well. You can draw with varied pressure, tilt, and sometimes roll. You can also grab the canvas with your fingers to rotate, zoom, and pan – something that’s key to learn no matter what app you’re using.
Then, you’ll have options for changing the color, as well as sliders for adjusting paint settings like brush size and opacity. Again, common to all apps, no question there. You’re also going to have a selection of tools. Typically you’ll find paint, erase, and smudge, but art apps tend to categorize things differently. This app also uses these buttons to store your brush library, and you can use any of the brushes in your library for painting, erasing, and smudging your canvas. Some apps have different brushes that you pick for smudging and erasing, and some might even have separate categories for things like pencils and watercolor. It’s just how it’s organized though, the concepts are all the same no matter how the buttons are laid out.
Next up, we’re getting in to my favorite area, and where we’ll spend a lot of time in this video series: layers! You’ll have options to make new layers, clone them, group them, and so much more. This is often where people get confused, so don’t worry, we’ll start slow there as we get started, and I’ll explain every action I take each time.
You’ll also find options for selecting areas of your canvas, filling regions, and moving and transforming selections. You’ll find menus to change settings of your art app like pen stabilization, and options for managing your files and saving. Don’t get too overwhelmed though: there’s just a few categories of this stuff and I’ll repeat them a lot to help you remember.
It’s also worth mentioning what’s not on screen: keyboard shortcuts and gestures can be used to perform different actions, but it’s key to remember undo and redo, as well as rotate/pan/zoom. These can be a little different between apps, but again the concepts are the same.
OK! That all said, what is this app I’ve had on screen? It’s Procreate, for iPad. It’s a popular one, and I’m showing it first because I know it well and it shows up nicely in these videos. Doesn’t mean it’s the best! I’ve got plenty of complaints about it, but I find myself coming back to it still. It’s inexpensive: $13 at the time of this video, with no subscription, and it works on pretty much any iPad that supports an Apple Pencil. It does pretty much anything you need it to do, but it does have the occasional missing feature and a weird way of saving files. But I won’t talk about Procreate too much right now, because I’ll probably be showing this on screen the most.
Homeworrrrk~! Don’t worry – this is fast, and no one’s really making you do it, but I want to give you something to start trying with each of these videos. Take a look at the art app you’re eyeing and see what you can find that matches what I’ve shown. Spot the shortcuts for undo and redo, and figure out how you can zoom and rotate your canvas. Then try making some brush strokes either with your tablet pen or mouse, and see how you can change the brush size. Don’t worry about saving anything or trying too much, just practice these a few times to start to learn them. In the next, I’ll show you some other art apps I often use and touch on some more alternatives. Stay tuned for that; it won’t be long. See you then!
| Production Info | |
|---|---|
| Music | Nomad Producer - Sunny Stroll |
| VRChat World | Sea Breeze by WispyWoo |
| VRChat Avatar | Vulper by Royalty, Meaty, and Reval |