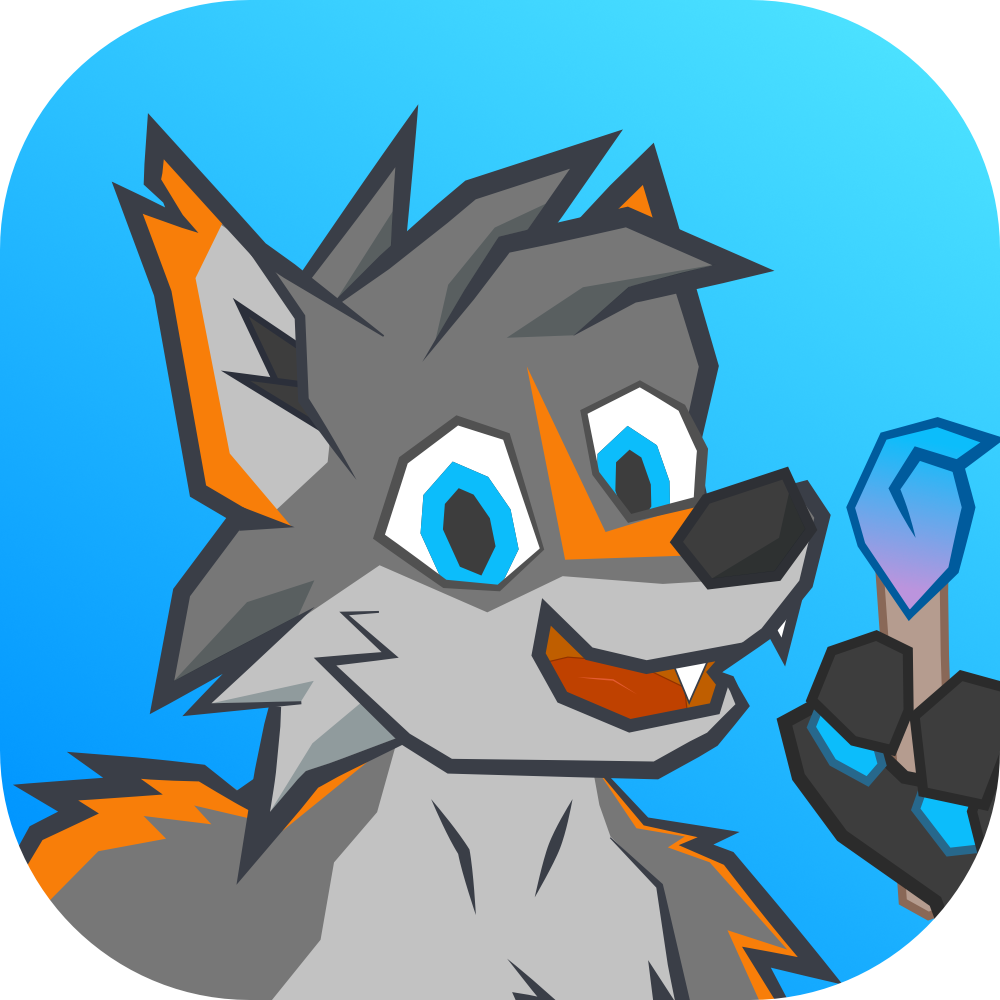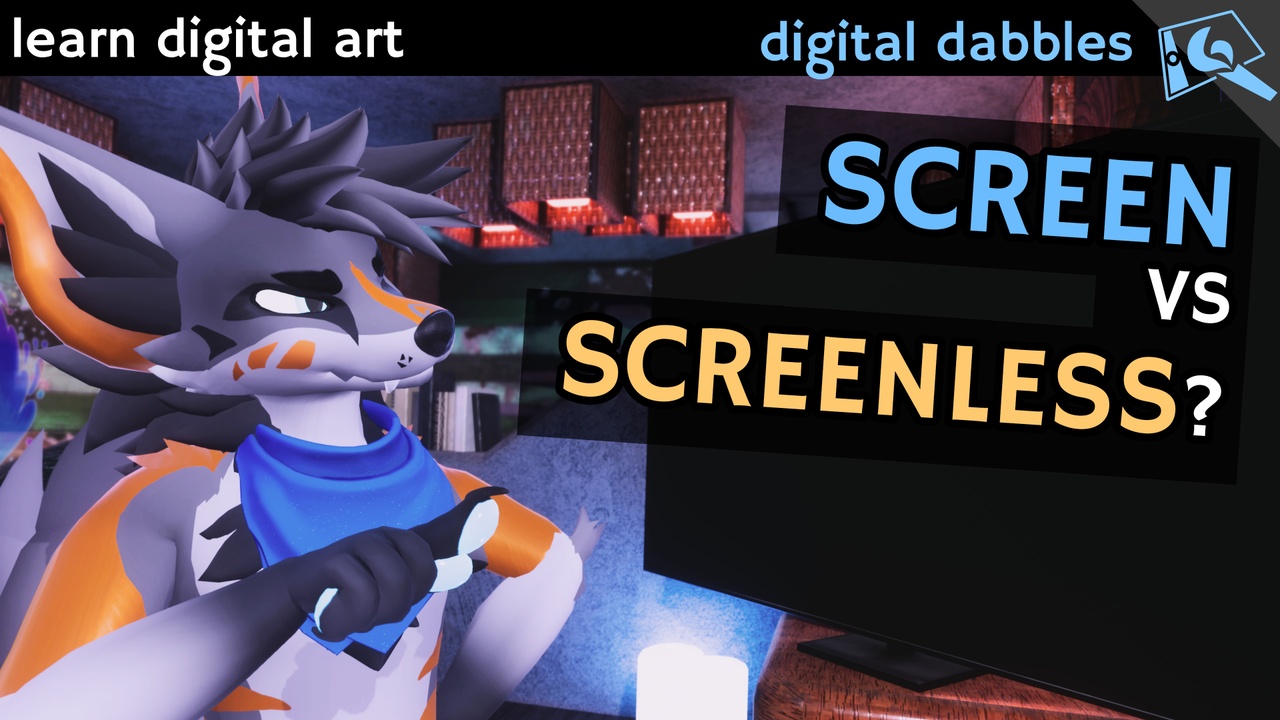Next in digital art! I’ve given you advice on picking art software and what features to look for. But what the heck do you draw on? We’re pretty spoiled with choices today compared to early digital art. But there are still things to consider, and even some options available today might not work as well as others.
There’s three… and a half… categories we’ll get into here. What you ultimately choose is a matter of your own needs and personal preference: you can make the same art with any of them. Within each category, though, it’s important to call out what makes a tablet work well, and what doesn’t. We’ll cover PC-connected tablets here, and then in the next video we’ll tackle standalone tablets, and then even how to merge the two ideas. I’ll provide some product links in the description so that you can poke around different kinds of models, but please don’t impulse buy. Do plenty of research into what you want. I’ll be working on the standalone tablets video right after this, so hopefully that can give you some ideas there too. The best choice is often the one you already have, or one you can borrow from a friend.
OK! Drawing tablets: Look at this! What is that! It’s a screenless tablet. These have been around for quite a long time, sometimes generically called a “Wacom” – but that’s actually the company that makes them. Since the nineties they’ve been one of the original innovators in digital art tools, and they still produce high-quality tablets today. Wacom’s tech is also used in other kinds of tablets and displays, and one of the reasons for that is they developed a stylus that supports pressure and tilt, yet needs no battery. Spooooky! It seems weird to be drawing on a surface that isn’t directly connected to your art, but it doesn’t take long to build up the muscle memory. It’s just like using a mouse, but for drawing! On that note: I know a few of you might have the question of whether you could use a mouse for art. You can, but I’ll be honest, you’re not going to get a lot of practice with that. So much of art, digital or not, is getting those arm motions down and controlling your pen, and it’s hard to approximate that with a mouse. Nothing wrong with drawing traditionally to build your skills up until you’re able to try a pen tablet.
Wacom tablets remain quite popular, but competitors have arisen to fill in the more cost-effect side of things. XPPen and Huion are two brands that have developed more affordable versions. I’ve not had the chance to try those two myself, but they’ve been around long enough with good reviews that I’d have no reason to avoid them. Regardless of the brand, if you’re able to try out any of these in person, whether in a store or from a friend, do that first. Or find a store with a good return policy so you can switch if you don’t like what you got. Generally most things are sane here: you’re getting a slate to draw on, and you’re getting a pen that supports pressure and tilt. Just a matter of how big you want that slate to be, and if you want the extra buttons some of them have.
With these tablets, you’ll usually have to install specific drivers and configure your art app to use them. On Windows, typically you’d be using Windows Ink, unless you’re using a pretty old app. Even so, messing with tablet drivers can be a headache. They can often have settings suddenly change, or have pressure randomly not work, or sometimes just be totally broken. Wacom’s tablets began in the 90s, and their drivers never left the 90s. When you hear artists complain about tablet drivers, this is often what they’re talking about. It’s not a massive pain but it can be a problem that appears when you least want it to.
What about screens? This is actually pretty easy: all of the brands I’ve mentioned make screen tablets too. And it’s the exact same thing: you draw on a surface, you have to mess with drivers sometimes, but now it’s also a screen you can look at. Most of the time these still have to be connected to your PC, though! But they can also be pretty big and give you plenty of drawing space.
Between screen and screenless tablets, you can make the same kind of art. Screen tablets have slightly less of a learning curve, but tend to cost more. Screenless tablets also have an advantage many don’t realize up front: you’re not looking down at a tablet, you’re looking up at a screen. (Take care of your back.) Some artists seem to get the idea that once you learn one kind of tablet, you’re stuck with it forever and can never learn the other. And… no… you can always learn the other way too. I’ve used all of the kinds we’ll be talking about here, and they share the same kinds of arm motions used to make art. I tend to do my 3D texturing work with a screenless Wacom tablet, and my 2D artwork as a mixture of traditional paper and screen/portable tablets.
Portable tablets, eh? Yes! That’s what we’ll talk about next, but I want to give you a quick break. I know we didn’t talk about directly using art programs just yet, but hopefully you’ve had a chance to play around with some a little bit. I want you to open up an art app (see the past video for recommendations), and today just play around with brushes and colors. See if you can find some with fun textures. How can you change the brush size and color? If you do already have a digital tablet, can you find brushes that change based on how you tilt your pen? It’s OK to try this out with a mouse here for now if you’re not quite at that stage. Anyway, I’ll get to work on that next video, and soon after we can get into these art apps and start drawing! See ya soon.
| Production Info | |
|---|---|
| Music | Aves - Fried Eggs; Avni Vibes - Evening Elegance |
| VRChat World | Sea Breeze by WispyWoo |
| VRChat Avatar | Vulper by Royalty, Meaty, and Reval |