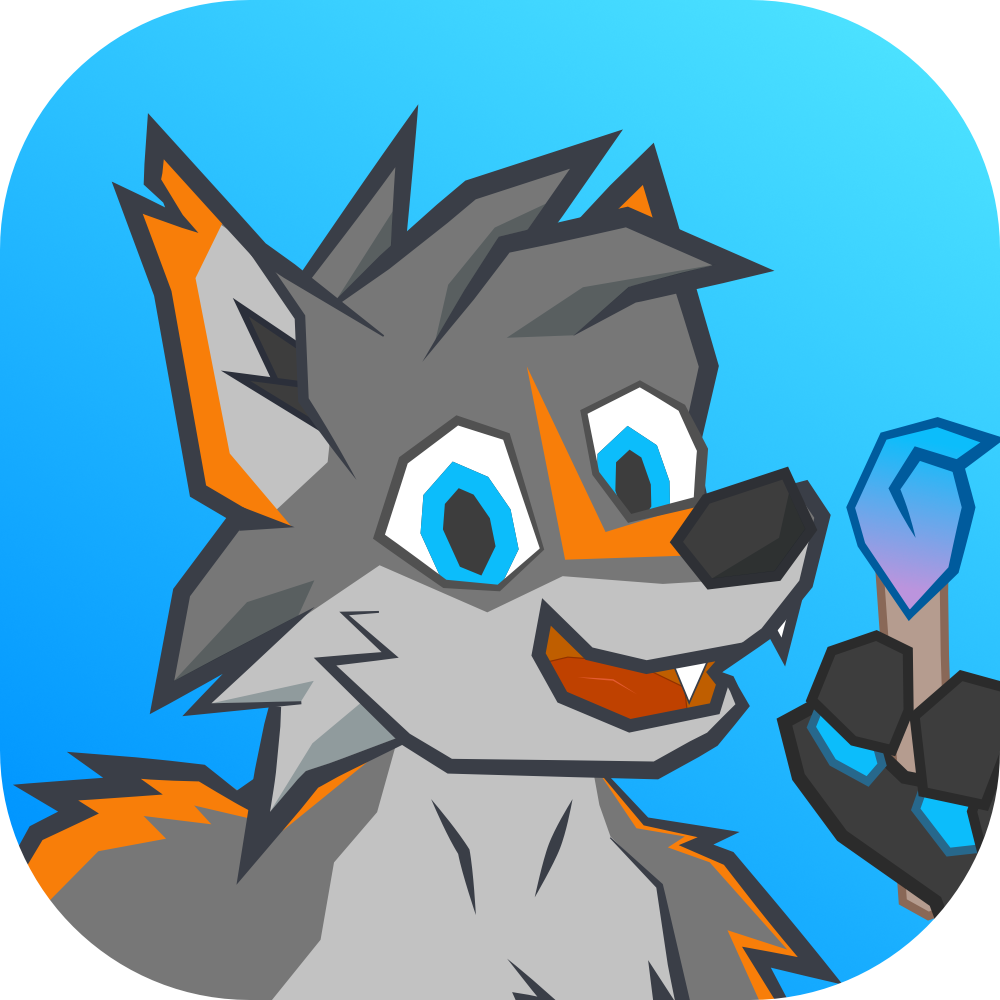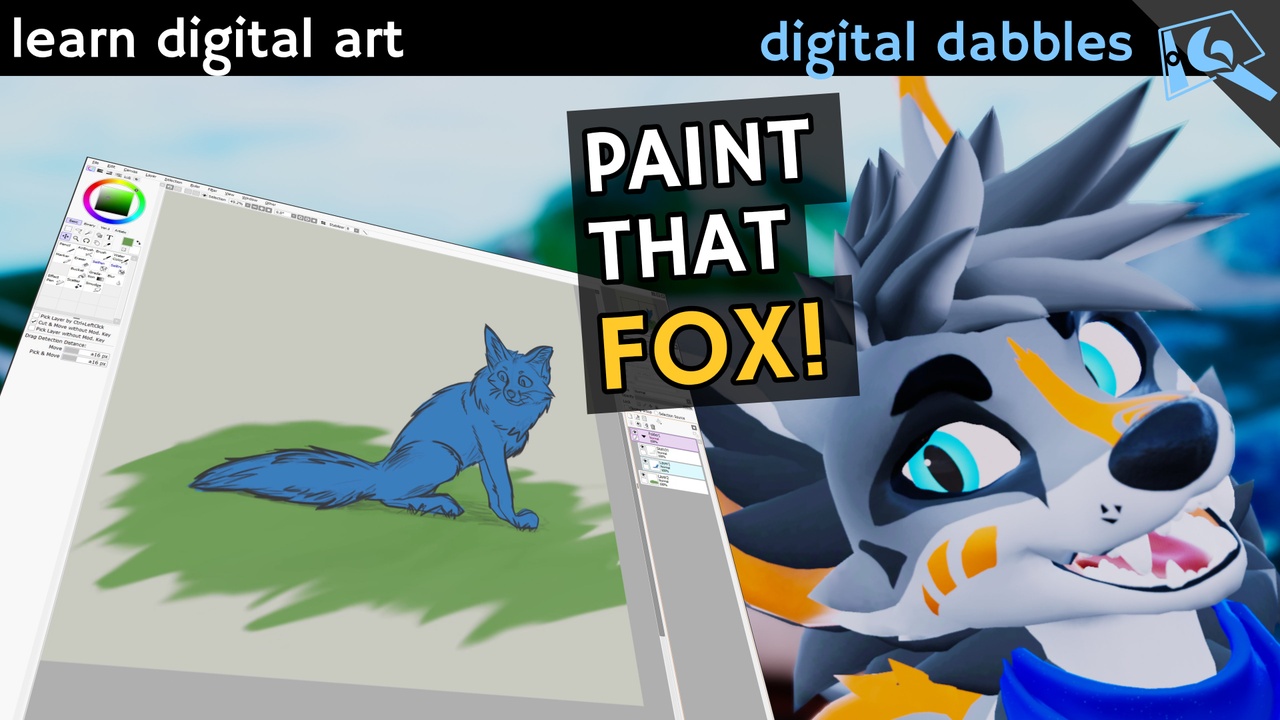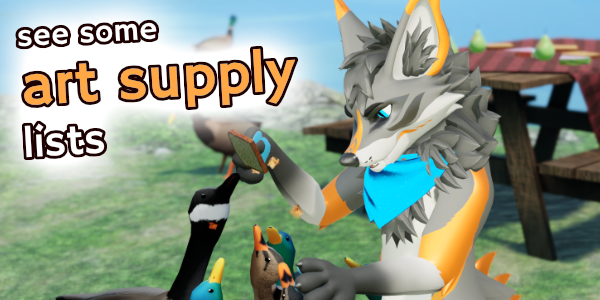I hope you’re ready for more layers… because we’re going to talk about them again! Cakes have layers, onions have layers, ogres have layers, and your art has layers.
Welcome to another lesson from Digital Dabbles, a digital art series! If you’ve not seen this before, I’m making a digital art course with a practical approach. If this is of interest to you, or maybe… learning to draw in general, check out the full playlist and more on my channel!
Let’s start painting! I’m going to begin with the same fox PSD file that I shared last time. I’ll link that in the description here too, but I do recommend checking that video out, if you haven’t yet. Today we’re using Paint Tool SAI 2, because I want to show you how you can do any of this in any art app I’ve recommended.
I’m going to zoom in on our fox here, by holding down Ctrl+Space and dragging, then Space to scoot him to the left. Then, we’ll blob down a bit of color to fill out this character. Blue, why not. I’m using the Marker tool in SAI because it, by default, is a hard round brush.
Hopefully you’ve been keeping up with the practice of panning, zooming, and rotating in your art app! Know the shortcuts well and use them as you paint.
But – wait, I’m still painting on my sketch layer, which means that I’m actually replacing what was there. This is a problem if I want to use my sketch later. So I’m going to go over to the layer list on the right, and click this little new layer icon. Great! Now I can paint down some blue again. It looks the same on the canvas, but if you watch the thumbnails in the layer list, they’re separate. We can keep coloring here, but… now it’s kind of hard to see the sketch, right? It’s fine no matter what, but it might be easier to move things around in our layer stack so that the sketch is on top, where we can always see it.
There’s nothing too fancy about the layer “stack” here. Think of it like a stack of transparencies that you can draw on, like the kind you might have seen in school on an overhead projector. We’re not really shining a light through it, but… whatever’s on top is what you see first.
All we have to do is click and drag these layers around to re-sort them. Easy! If you’re on an Android tablet or iPad, typically you have to tap and hold just a little bit to pick the layer up first. You can do this with any number of layers and move them around. And it’s easy to delete them too: here’s this little trash button. Don’t worry: undo also brings back layers you might have deleted.
Let’s continue! I’m going to make sure I’m on the layer I want to be on, because it’s very very easy to paint on the wrong layer, and… not easy to re-do what you’ve done on the right layer.
Ask any digital artist about the last time they painted on the wrong layer and you’ll see a true expression of pain. One of these days I’ll invent an art app that has something like, “undo all of this, then redo but on THIS layer” and then I’ll have achieved inner peace.
Anyway! Coloring this in, let’s be messy about it: we’re going to use an eraser to clean this stuff up. I’m not going to be afraid of rotating my canvas so I can really get in close and comfortable. I might make my eraser a bit smaller so this is easier for me, and while I’m doing that, I’ve noticed that this eraser is pretty hard all around. It’s not actually responding to my pen pressure, like the brush was. In SAI, all you do is check these little boxes to make that happen, and we can see how that changes in this preview window. Other art apps might have these settings as a part of the brush properties, if they need to be changed. We’ll talk about this more in another video.
This will let me get some softer erase marks on this. Still not going to be super precise about it, because later on we’ll line this creature and need to adjust this anyway. Layers help us make these adjustments any time we want to without too much pain.
OK! Neat let’s give him a background like I did in the last video. Let’s make this brush bigger, and… oops, wrong layer. Undo!
New layer then. I’ll paint this in and… well, it’s still on top, isn’t it. But we can just drag it down below, no need to undo, and now it’s below the fox. Blob the rest of this in. And… why not, let’s play around with the smudge tool here.
Brushes, erasers, and the smudge tool are some of the most iconic and common tools in art. Smudge might seem a little specific, but being able to blend colors like this has a lot of utility.
I’ll try some marks first, and… it looks a little weak, so I’ll turn up the power of this smudge brush and… there we go. Gives it a cool painted effect. I think this looks pretty done for the moment, but what if we decided to move the fox around? I can pick the move tool here and click to drag things around, but… the fox isn’t moving in one piece. I don’t want to have to select multiple layers every time, so let’s make a group!
Groups are an excellent way to keep characters, objects in your scene, and your background together. You can even have groups inside of groups; for example if you had a complex pattern on the eyes that you wanted to keep organized, you could make a group for that.
I can click this little folder here to make a group. In some apps, you select multiple layers first, and then the option to group appears. With that done, if I have the group selected, I can drag the fox around and it all stays together.
Groups are primarily there for your own organization during the art process, and don’t typically affect how your painting looks. There is an exception to this when we start to talk about clip masks and blending modes, but it doesn’t work in every art app. We’ll get to that stuff later.
Take note of how I’m not spending time naming each layer. I’ve made a video on this over here if you’re curious why I don’t: in short, as I start to build up the artwork, I’ll get more familiar with the shape of these groups and their organization instead of their names. Naming things can slow you down and cause you to over-think how you plan your drawing, so try not to get too caught up in it. Naming groups can help, though, once you start to have a lot of things in your scene. You’ll find a good balance for yourself as you practice.
While I can’t paint on a group, I can show and hide the group to work on different parts of my scene, making sure I don’t feel too cluttered. I can even delete a whole group but… I’m going to undo that because I don’t actually want to.
There’s our start! We’ve got a base color layer down, and a basic but fun background. Your homework for this video is to try this out, if you weren’t already following along. Feel free to choose other colors, or try different ways of painting if you’d like; this will be your art. Up next! We’ll do some more with layers, start giving this critter some clean lines, and play around with our tablet pressure settings. Feel free to tag me on socials with your progress; I love to see peoples’ work! See ya then, have fun!
| Production Info | |
|---|---|
| Music | sero - Change - Instrumental Version |
| VRChat World | Sea Breeze by WispyWoo |
| VRChat Avatar | Vulper by Royalty, Meaty, and Reval |