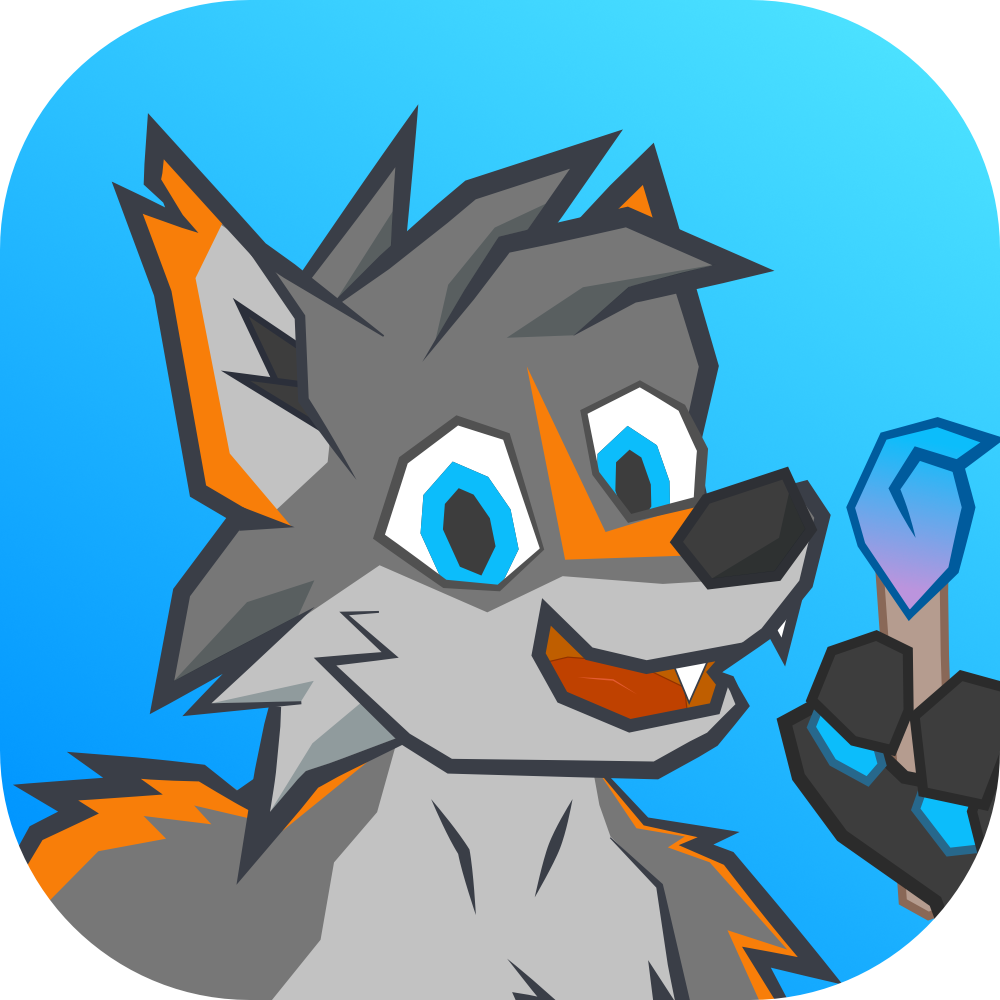Linework time! There’s a little more to it than just connecting the dots. Let’s walk through the process of lining a drawing digitally, how pen pressure works, and what to watch out for.
Heya! My name’s Mt Kanjon and we’re continuing a series on learning digital art! If you want more, the full playlist is in the description, and if you want to learn to draw in general, see my channel!
Recently I also made a separate video on how it’s totally fine to use your sketch in your final artwork. And I think that applies here too, with what I started, but I still want to show you how to do your own linework if you choose to. Linework is what you do to the lines of your drawing, hopefully that’s no surprise, and is a skill on its own that can get overlooked when you’re starting out. Your goal is to trace your own drawing into something new: something “clean” but not lacking the motion and life of your sketch. Something dynamic and fun, with new textures, changing line weight, and different areas of visual interest.
I’m using Sketchbook today, on an iPad, to show you the art process in yet another app. I’ve imported the PSD I saved from last time, and it looks fine, so we’ll get started. I’m going to take the sketch layer and turn its opacity down real low, so I can see my own lines more clearly. I’m also going to hide some other layers away for now, but they’re still there for later. This will also help keep me from drawing on the wrong layer, since drawing on that sketch layer will appear faded, and drawing on invisible layers does nothing.
Don’t follow along just yet, but I want to show you a common mistake we all make as beginners, and that’s using a brush with little variation in line weight. You might think that your lines should look uniform and clean but… that can often make your drawings feel a little stale. I know I didn’t spend a ton of time drawing this part, but you can quickly see how plain this looks.
So let’s try another brush, like this textured one. Kinda cool look to it. Let’s tune it even farther to work with our pen pressure. You can see these sliders that let me change how the size, opacity, and flow work at light and hard pressure.
There are multiple ways to mess with your brush pressure. Most apps let you customize this on a per-brush-level, like I’ll show here, and some let you customize the “pressure curve” more broadly for the whole app. Here’s some examples. Pressure curves are personal preference, and I’ll talk about that in another video, so don’t worry about them for now.
Size is easy enough to see. Opacity, too: if I press harder, the line is darker. But what is “flow”? It might be easier to show you first. See how it looks like flow changes how much of the brush was put down onto the canvas? That’s kind of the difference: opacity is how transparent your line is, and flow is how much virtual ink the brush puts down onto the page. A lot of folks confuse these: flow is usually how you’d expect traditional materials like pencils and inks to work. Opacity is more often a digital-only thing. But it’s still useful, and we’ll use a bit of both for this nice faded look.
That all set, I’m going to go around my painting, following my sketch, starting from the outside. I’m zooming out frequently to check on my progress, and make sure I’m not going too dense in any area just yet. I’m hitting Undo as often as I want. Then I start to work inwards.
I’ve cut out a bunch of this video because it’s like 20 minutes long, and watching every single brush stroke isn’t important. The general process is. But here are some key things to think about.
Zoom in and rotate your canvas frequently as you follow along your sketch’s outlines. Find the angle that works for you and use it! Try to preserve some of the motion in your original drawing. It’s easy to lose this when lining. Zoom in and out frequently to check. Make short connected strokes as opposed to really long ones. This takes a lot of practice to master cleanly, but it helps your linework from getting too “blobby” and makes it easier to undo small chunks.
I then do a second pass on this linework to see where I want to highlight edges more. There’s a lot of stylistic opinion in linework, but a common way to apply more line weight in a nice way is by making lines thicker when they’re more in shadow, or, to thicken lines that separate far-apart surfaces. For example, this fox’s outline is far away from the background, but the fluff on the inside is pretty close, so the line there is thinner. Arguably I probably shouldn’t have gone so thick at the bottom, but, eh, we’ll see how things end up. Can always change it later.
A lot of this is stylistic choice! I’m no expert at linework myself. Find something that looks cool to you and use it!
Once we’re done with that, I go back to my color layer and clean this up with a brush and eraser, like last time. We could have colored this whole thing now, instead of before, but, hey, anything works and it’s OK to change our minds. There’s never just one way to do this.
There we go! This is all lined with something that looks decent on its own. But it’s OK to just use the sketch too; linework can be way more difficult than it seems at first. The great thing about layers is that if you don’t like what you made, you can turn the layer off and use what you had before. Then if you change your mind again later, you still have that layer!
Your practice work is to, again, follow along with the process: Pick out a cool brush, maybe one you haven’t tried before, maybe one of the weirder ones you tried from assignments in past videos. Try changing the brush settings to vary its size, opacity, and flow in a way that feels fun, but don’t go too overboard: subtlety gets you far. Then line your drawing! Zoom and rotate your canvas, make multiple passes, and undo often. If you get stuck, sleep on it and come back: it helps a lot!
Up next, we’re going to get into how to color this critter properly, staying within the lines, without much effort at all! That’s right: we’ll get into clip masks and alpha lock, some of the most powerful layer tools at your disposal. Happy drawing, I’ll see you then!
| Production Info | |
|---|---|
| Music | sero - Ease |
| VRChat World | Sea Breeze by WispyWoo |
| VRChat Avatar | Vulper by Royalty, Meaty, and Reval |