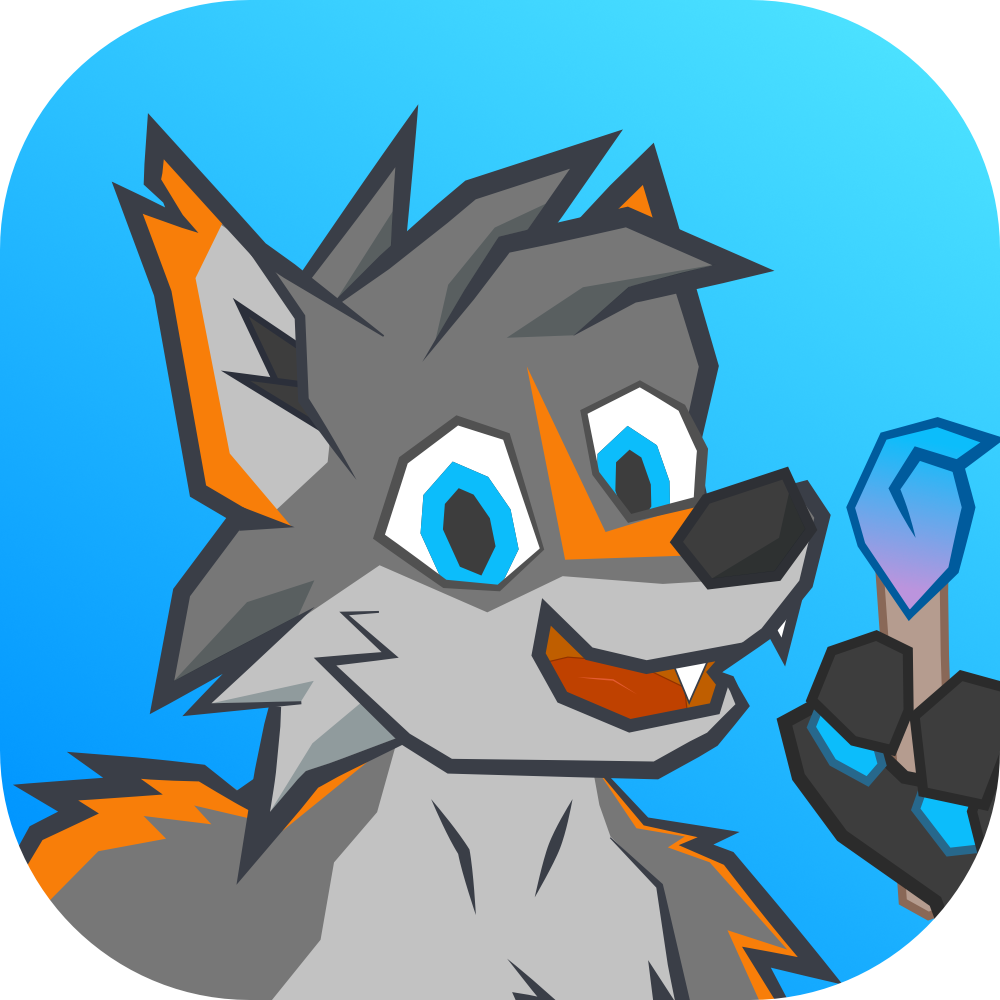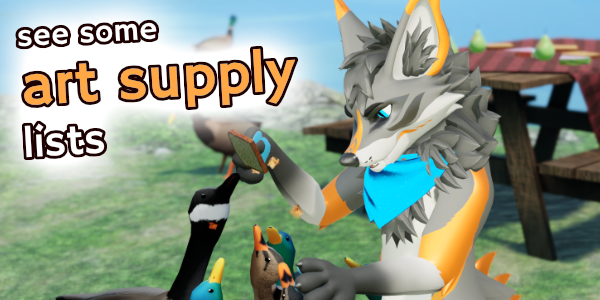Welcome welcome! We’ve just got done talking about standalone tablets like iPads, Surfaces, and Android tablets. Previous video link in the description if you haven’t seen it. There’s one super cool thing about all of them that I left off, though: You can actually use these tablets as PC-connected screen tablets too! Whaaaaaa!
Yep! At the very least I’ve found out good ways to do this with iPads and Galaxy tablets, but there seem to be a lot of options out there. However, it is admittedly tricky to find something in the sweet spot of actually affordable, and something that works well. Luckily, built-in tablet features can do a pretty good job of this. Some options have you plug your tablet into your PC, but most work wirelessly!
On an iPad, assuming you’re connecting to a Mac, you can tell your Mac to extend the screen to the iPad, and boom: pressure-sensitive second display. It’s pretty neat, but that doesn’t work if you’re on Windows. I’ll list some third-party options for that in a sec.
On a Samsung Galaxy series tablet, like the Tab line, you can install an app on your Windows PC called Second Screen and similarly get right to it. It feels a little sluggish at the start, but the app will help you turn off your tablet wifi once you start so you can get an even faster wireless connection to your PC. Pen pressure works out of the box, and this was honestly pretty cool to see working on Android. I was actually showing this in my last video when I was talking about screen tablets.
If you don’t like those options or just need something else, there are a bunch of third party options out there. I had… mixed success. But I’ll go through them real quick:
The “Windows” app, which I think used to just be called Remote Desktop, will connect you right up and has pen pressure support. There’s a bit of lag, but it’s something you can get used to. However, I think you need at least a Pro edition of Windows for this one.
There are other remote desktop solutions like Chrome Remote Desktop and Jump Desktop, which are nice for those purposes but aren’t really set up for drawing, so we’ll skip past those.
Astropad Studio is pretty nice, but it’s by far the most expensive option here, having switched to a pricey subscription model a few years ago.
Once again, a little footnote on this. Astropad did switch to a subscription-only model a couple years ago, but, I’m checking their website now and they actually do offer a lifetime version again. I don’t know if that’s a Black Friday thing or something, but… there ya go.
If you’re ready to pony up the money for this, you might as well just pay a subscription for an art app on your tablet.
Duet is sometimes recommended here, and has both subscription and lifetime purchases, but neither are cheap. When I was trialing this, I had mixed success connecting my Tab and iPad to Windows and Mac – sometimes it worked fine, sometimes it didn’t work that well, and often it would never connect.
EasyCanvas is often recommended as an alternative, and this did work decently well, but needed way more setup than I was prepared for. At least on Android it made me go turn on developer options and debugging (something I have to look up how to do every time), plug in a cable, and then when I eventually got it working I was allowed to switch to wireless mode. Why?
SuperDisplay claims to solve all of these problems, but… it didn’t work for me, showing only my mouse cursor over a black screen. Supposedly it doesn’t support the Tab S9 FE, but… others worked fine, and it was clearly streaming a video feed. Meh, this is why we have options. Might work for you! The reviews suggest this one might be pretty decent.
Like loads of art apps, there are plenty of options, and the technology is getting better all the time. If you want to try this out, do it! But if you decide that you’d rather draw and paint on your tablet itself, nothing wrong with that at all: I do that too.
More homework! Get yourself set up to draw. Practice what you’ve seen in past videos: get used to keyboard shortcuts for pan/zoom/rotating your canvas, undo, redo. Learn gestures if you’re using a standalone tablet. Try a bunch of brushes and find one or two that you really like: maybe one that feels like a good sketching brush, and one that can make cleaner lines.
And get excited! Up next we’re getting into the actual digital art mechanics with layers. Don’t forget about your traditional art practice, but draw in whatever manner motivates you today. See you later!
| Production Info | |
|---|---|
| Music | sero - Mid August |
| VRChat World | Sea Breeze by WispyWoo |
| VRChat Avatar | Vulper by Royalty, Meaty, and Reval |